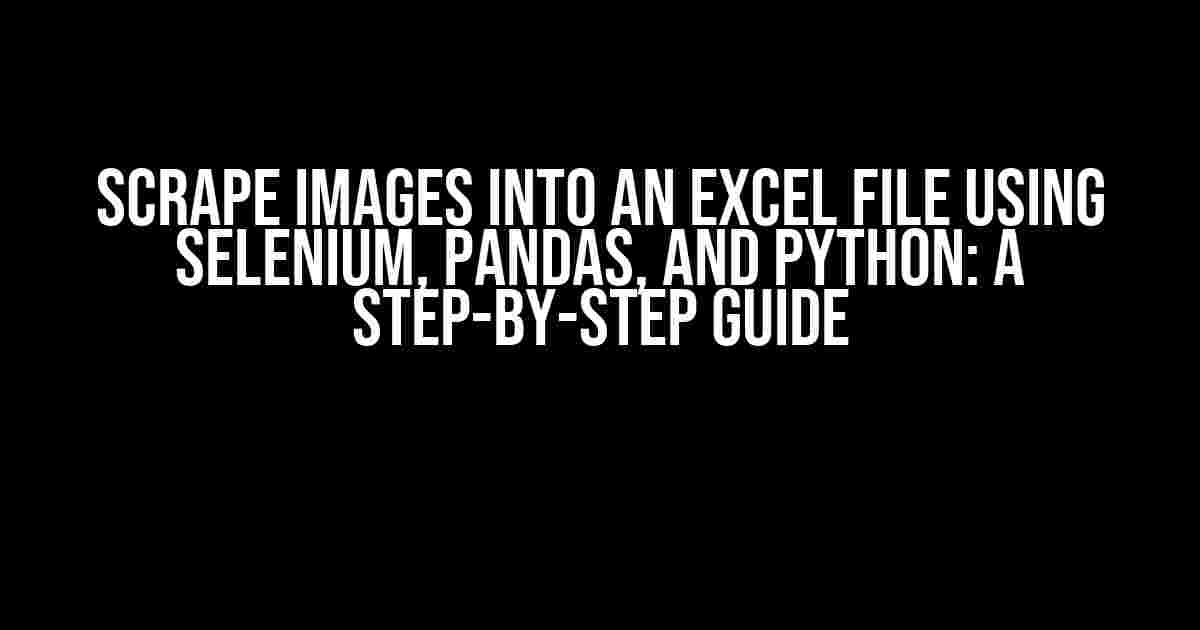Are you tired of manually downloading images from websites and then inserting them into Excel files? Well, put those tedious days behind you! In this article, we’ll show you how to scrape images into an Excel file using the powerful combination of Selenium, Pandas, and Python. Buckle up, and let’s get started!
Prerequisites
Before we dive into the code, make sure you have the following installed:
- Python 3.x (preferably the latest version)
- Selenium (using pip:
pip install selenium) - Pandas (using pip:
pip install pandas) - ChromeDriver (download from the official website: https://chromedriver.chromium.org/downloads)
- Microsoft Excel (for output)
Step 1: Inspect the Website
Open the website from which you want to scrape images in Google Chrome. Inspect the image elements using the Chrome DevTools by pressing F12 or right-clicking on the image and selecting “Inspect”. Identify the HTML structure and the class or ID associated with the image elements. We’ll use this information later to target the images.
Example HTML Structure
<div class="image-container"> <img src="image1.jpg" alt="Image 1"> <img src="image2.jpg" alt="Image 2"> <img src="image3.jpg" alt="Image 3"> </div>
Step 2: Set up Selenium
Create a new Python script and import the required libraries:
import os from selenium import webdriver from selenium.webdriver.common.by import By from selenium.webdriver.support.ui import WebDriverWait from selenium.webdriver.support import expected_conditions as EC import pandas as pd
Set up the ChromeDriver path and create a WebDriver instance:
chromedriver_path = '/path/to/chromedriver' driver = webdriver.Chrome(executable_path=chromedriver_path)
Step 3: Navigate to the Website and Find Image Elements
Navigate to the website using Selenium:
driver.get('https://example.com')
Use Selenium’s WebDriverWait to find the image elements based on the identified HTML structure:
images = WebDriverWait(driver, 10).until(
EC.presence_of_all_elements_located((By.XPATH, '//div[@class="image-container"]/img'))
)
Step 4: Scrape Image URLs and Download Images
Create a list to store the image URLs and a dictionary to store the image data:
image_urls = []
image_data = {}
Loop through the image elements, extract the src attribute, and add the URL to the list:
for img in images:
img_url = img.get_attribute('src')
image_urls.append(img_url)
Download the images using the requests library and store them in a directory:
import requests
image_dir = 'images'
if not os.path.exists(image_dir):
os.makedirs(image_dir)
for i, url in enumerate(image_urls):
response = requests.get(url)
if response.status_code == 200:
with open(os.path.join(image_dir, f'image{i+1}.jpg'), 'wb') as f:
f.write(response.content)
image_data[f'image{i+1}'] = url
else:
print(f'Failed to download image {i+1}')
Step 5: Create an Excel File using Pandas
Create a Pandas DataFrame to store the image data:
df = pd.DataFrame([image_data])
Convert the DataFrame to an Excel file:
df.to_excel('images.xlsx', index=False)
Step 6: Insert Images into the Excel File
Use the openpyxl library to insert the downloaded images into the Excel file:
import openpyxl
from openpyxl.drawing.image import Image
wb = openpyxl.load_workbook('images.xlsx')
sheet = wb.active
for i, img_path in enumerate(os.listdir(image_dir)):
img = Image(img_path)
sheet.add_image(img, f'A{i+2}')
wb.save('images.xlsx')
Conclusion
Congratulations! You’ve successfully scraped images into an Excel file using Selenium, Pandas, and Python. This guide should help you automate the process of downloading images from websites and inserting them into Excel files. Remember to adjust the code according to your specific requirements and website structures.
Tips and Variations
- Use multiprocessing or multithreading to speed up the image download process.
- Implement error handling for cases where image download fails.
- Use a more robust XPath expression to target the image elements.
- Scrape additional data (e.g., image captions, alt text) and include it in the Excel file.
- Use a cloud storage service (e.g., AWS S3) to store the downloaded images.
| Library | Purpose |
|---|---|
| Selenium | Web scraping and automation |
| Pandas | Data manipulation and Excel file creation |
| openpyxl | Inserting images into Excel file |
| requests | Downloading images |
By following this guide, you should be able to scrape images into an Excel file with ease. Happy web scraping!
Here are 5 Questions and Answers about “Scrape images into an excel file – Selenium/Pandas/Python”:
Frequently Asked Question
Get ready to unlock the secrets of scraping images into an Excel file using Selenium, Pandas, and Python! Here are some frequently asked questions to get you started:
Q1: Why do I need Selenium to scrape images?
You need Selenium to scrape images because it allows you to interact with web pages as a real user would, enabling you to capture and download images that are loaded dynamically or hidden behind JavaScript code. Selenium’s browser automation capabilities make it the perfect tool for the job!
Q2: How do I use Pandas to store scraped images in an Excel file?
After scraping the images using Selenium, you can use Pandas to store them in an Excel file by creating a DataFrame with the image data and then using the `to_excel()` method to write the DataFrame to an Excel file. You can also use the `xlwt` or `openpyxl` libraries to add more formatting options to your Excel file!
Q3: What’s the best way to handle different image formats during scraping?
When scraping images, you’ll likely encounter different formats like JPEG, PNG, GIF, etc. To handle these formats, you can use the Python `requests` library to send an HTTP request to the image URL and then use the `os` module to save the image file with the appropriate extension. You can also use libraries like `PIL` (Python Imaging Library) to resize or convert images on the fly!
Q4: How do I avoid getting blocked by websites while scraping images?
To avoid getting blocked, make sure to follow website scraping policies and terms of service. You can also use techniques like rotating user agents, adding random delays between requests, and using proxy servers to disguise your scraping activity. Additionally, respect website bandwidth and don’t overload their servers with too many requests!
Q5: Can I use Selenium and Pandas to scrape images from websites that require login credentials?
Yes, you can! Selenium allows you to automate login processes by filling out forms and clicking buttons. After logging in, you can use Selenium to navigate to the page with the images and then use Pandas to store the scraped images in an Excel file. Just make sure to handle login credentials securely and respect website terms of service!
I hope these questions and answers help you get started with scraping images into an Excel file using Selenium, Pandas, and Python!