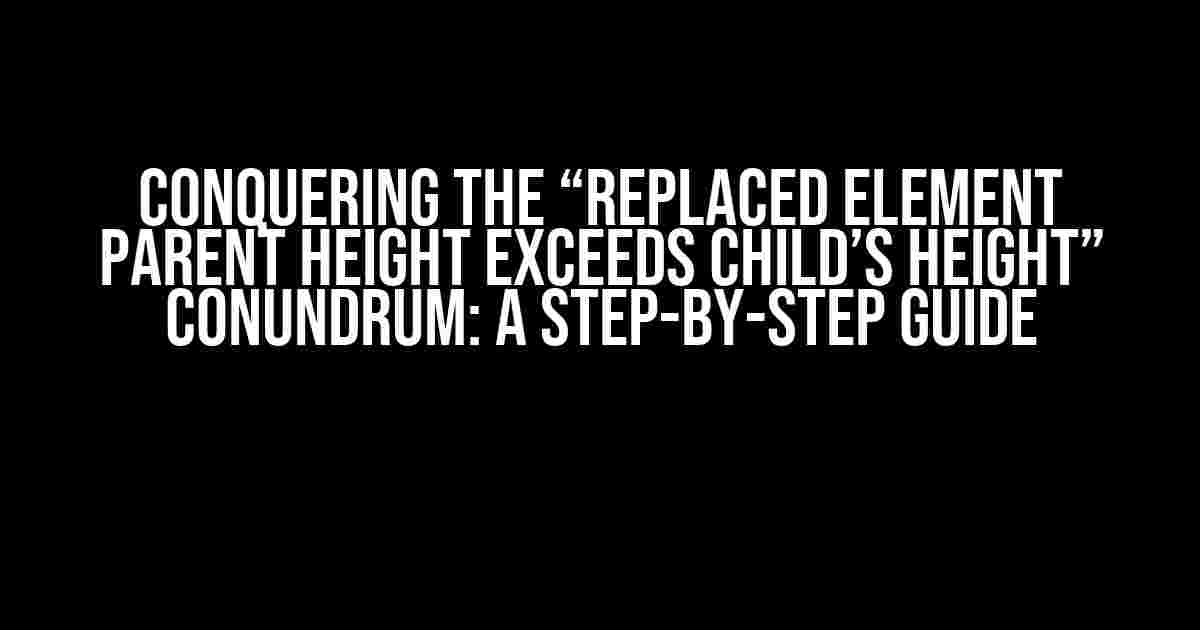Have you ever encountered the frustrating issue of a replaced element’s parent height exceeding its child’s height? Do you find yourself scratching your head, wondering why this seemingly simple layout is causing so much trouble? Fear not, dear developer, for you are not alone! In this comprehensive guide, we’ll delve into the world of CSS box models, explore the reasons behind this issue, and provide actionable solutions to get your layouts back on track.
What is a Replaced Element?
A replaced element is an HTML element whose content is replaced by an external resource, such as an image, video, or font. Examples of replaced elements include <img>, <video>, and <canvas>. These elements have an inherent width and height, which can sometimes clash with their parent elements.
The Problem: Parent Height Exceeds Child’s Height
The issue arises when a replaced element’s parent container has a height that exceeds the child element’s natural height. This can cause a multitude of problems, including:
- Overflowing content
- Unwanted padding or margins
- Difficulty in achieving a responsive design
To illustrate this, let’s consider an example:
<div class="container"> <img src="image.jpg" alt="An example image"> </div>
In this scenario, if we set the .container element to have a fixed height, say 500px, and the image’s natural height is only 300px, we’ll encounter our problem. The parent container’s height will exceed the child image’s height, leading to unwanted space below the image.
Understanding the CSS Box Model
To tackle this issue, it’s essential to comprehend the CSS box model. The box model consists of four main components:
- Content Area: The content of the element, such as text or an image.
- Padding: The space between the content area and the border.
- Border: The visible boundary around the element.
- Margin: The space between the element and other elements.
The box model is crucial in determining an element’s height and width. When an element has a fixed height, its content area, padding, border, and margin all contribute to its overall height.
Solutions to the Problem
Now that we’ve explored the causes and consequences of the issue, let’s dive into the solutions:
Method 1: Set the Parent Container to display: flex
One of the simplest approaches is to set the parent container to display: flex. This will allow the container to automatically adapt to the height of its child element.
.container {
display: flex;
flex-direction: column;
}
By doing so, the container will collapse to the height of the image, eliminating the excess space.
Method 2: Use height: auto on the Parent Container
Another method is to set the parent container’s height to auto. This allows the container to automatically adjust its height based on the content.
.container {
height: auto;
}
This approach is useful when you want the container to maintain a responsive design.
Method 3: Add vertical-align: middle to the Child Element
When dealing with inline elements, such as images, you can add vertical-align: middle to vertically center the element within its parent container.
img {
vertical-align: middle;
}
This method is particularly useful when working with inline elements.
Method 4: Use CSS Grid or Flexbox to Create a Responsive Layout
For more complex layouts, consider using CSS Grid or Flexbox to create a responsive design. These layouts allow you to define flexible grid cells or flex items that adapt to the content’s height.
.container {
display: grid;
grid-template-rows: auto;
}
This approach provides a robust and flexible solution for managing layouts.
Additional Tips and Considerations
In addition to the solutions above, here are some extra tips to keep in mind:
- Avoid using fixed heights on parent containers whenever possible.
- Use relative units, such as percentage or em, instead of fixed units like pixels.
- Consider using the
object-fitproperty to control the scaling of replaced elements. - Be mindful of the box model and its implications on element heights.
Conclusion
In conclusion, the “Replaced element parent height exceeds child’s height” issue can be conquered with a solid understanding of the CSS box model and careful application of the solutions outlined above. By adopting a flexible and responsive approach to layout design, you’ll be well-equipped to tackle even the most challenging layout conundrums.
| Solution | Description |
|---|---|
Set parent container to display: flex |
Allows the container to adapt to the child element’s height |
Use height: auto on the parent container |
Automatically adjusts the container’s height based on content |
Add vertical-align: middle to the child element |
Vertically centers the child element within its parent container |
| Use CSS Grid or Flexbox for a responsive layout | Creates a flexible and responsive design that adapts to content |
Remember, practice makes perfect. Experiment with different approaches and test them in various scenarios to solidify your understanding of this complex topic.
Frequently Asked Question
Get the answers to your burning questions about “Replaced element parent height exceeds child’s height”!
What is the “Replaced element parent height exceeds child’s height” issue?
This issue occurs when the height of a parent element is set by a replaced element, such as an image or a video, and it exceeds the height of its child element. This can cause layout problems and affect the overall design of your webpage.
Why does this issue happen in the first place?
This issue happens because replaced elements, like images, have an intrinsic height and width that can’t be changed by CSS. When the parent element’s height is set by the replaced element, it can cause the parent element’s height to exceed the child element’s height, leading to layout issues.
How can I fix this issue using CSS?
You can fix this issue by setting the `display` property of the parent element to `inline-block` or `flex`, and then setting the `vertical-align` property to `top` or `baseline`. You can also use the `max-height` property to limit the height of the parent element.
What are some other ways to resolve this issue?
Apart from using CSS, you can also resolve this issue by adjusting the HTML structure, using floated elements, or using a wrapper element to contain the replaced element. Additionally, you can use JavaScript to dynamically set the height of the parent element based on the height of the child element.
Is it possible to prevent this issue from happening in the future?
Yes, it is possible to prevent this issue from happening in the future by being mindful of the HTML structure and CSS styling of your webpage. Make sure to test your webpage in different scenarios and resolutions to catch any potential layout issues. Additionally, use responsive design principles to ensure that your webpage adapts well to different screen sizes and devices.