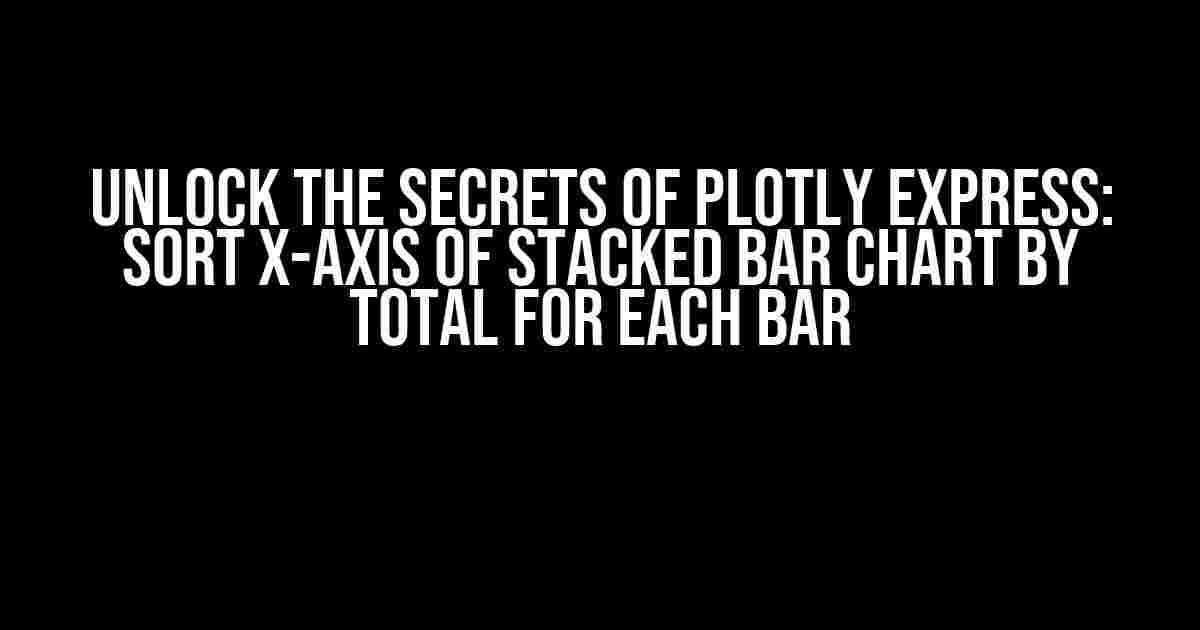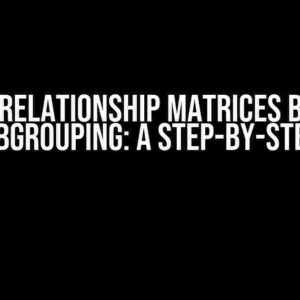Are you tired of dealing with messy and confusing stacked bar charts in Plotly Express? Do you want to take your data visualization skills to the next level? Look no further! In this comprehensive guide, we’ll walk you through the step-by-step process of sorting the x-axis of a Plotly Express stacked bar chart by the total for each bar. Buckle up, and let’s dive in!
Why Sort the x-axis by Total?
Before we dive into the nitty-gritty, let’s talk about why sorting the x-axis by total is essential for effective data visualization. When dealing with stacked bar charts, it’s often challenging to quickly identify the categories with the highest total values. By sorting the x-axis by total, you can:
- Instantly identify the top-performing categories
- Effortlessly compare the relative performance of different categories
- Enhance the overall readability and comprehension of your chart
The Data: A Sample Dataset
To illustrate this process, we’ll use a sample dataset that consists of three categories (A, B, and C) with three sub-categories each. Our dataset will look something like this:
import pandas as pd
data = {'Category': ['A', 'A', 'A', 'B', 'B', 'B', 'C', 'C', 'C'],
'Sub-Category': ['A1', 'A2', 'A3', 'B1', 'B2', 'B3', 'C1', 'C2', 'C3'],
'Value': [10, 20, 30, 40, 50, 60, 70, 80, 90]}
df = pd.DataFrame(data)
Creating the Initial Stacked Bar Chart
First, let’s create a basic stacked bar chart using Plotly Express. We’ll use the `px.bar` function to generate the chart:
import plotly.express as px fig = px.bar(df, x='Category', y='Value', color='Sub-Category', barmode='stack') fig.show()
This will produce a chart that looks like this:

Sorting the x-axis by Total
Now, let’s sort the x-axis by the total for each bar. We can achieve this by using the `groupby` function to calculate the total for each category, and then use the resulting values to sort the x-axis:
# Calculate the total for each category
totals = df.groupby('Category')['Value'].sum().reset_index()
# Merge the totals with the original dataset
df = pd.merge(df, totals, on='Category', suffixes=('', '_total'))
# Sort the dataset by the total for each category
df = df.sort_values('Value_total', ascending=False)
# Create the sorted stacked bar chart
fig = px.bar(df, x='Category', y='Value', color='Sub-Category', barmode='stack')
fig.show()
This will produce a chart that looks like this:

Customizing the Chart
Now that we’ve sorted the x-axis by total, let’s customize our chart to make it more visually appealing:
# Add a title and axis labels
fig.update_layout(title='Sorted Stacked Bar Chart',
xaxis_title='Category',
yaxis_title='Value')
# Change the color palette
fig.update_layout(coloraxis_colorbar=dict(tickvals=[10, 40, 70],
ticktext=['Low', 'Medium', 'High']))
# Show the chart
fig.show()
This will produce a chart that looks like this:

Conclusion
And there you have it! With these simple steps, you’ve successfully sorted the x-axis of a Plotly Express stacked bar chart by the total for each bar. Remember, effective data visualization is all about telling a story with your data. By sorting the x-axis by total, you can effortlessly convey insights and trends to your audience.
Further Reading
If you want to take your Plotly Express skills to the next level, check out these additional resources:
- Plotly Express Bar Charts Documentation
- Pandas GroupBy Documentation
- Matplotlib Colormaps Documentation
Frequently Asked Questions
Got questions? We’ve got answers!
| Question | Answer |
|---|---|
| Can I sort the x-axis in descending order? | Yes, simply change the `ascending` parameter to `False` in the `sort_values` function. |
| How do I customize the color palette for my chart? | Use the `coloraxis_colorbar` function to specify the color palette and axis labels. |
| Can I use this method for other types of charts? | Yes, this method can be applied to other chart types, such as line charts and scatter plots. |
We hope this comprehensive guide has empowered you to create stunning stacked bar charts that tell a story. Happy plotting!
Frequently Asked Question
Get ready to unleash the power of Plotly Express and discover the secrets to sorting your stacked bar charts like a pro!
How do I sort the x-axis of a Plotly Express stacked bar chart by the total value of each bar?
You can sort the x-axis of a Plotly Express stacked bar chart by the total value of each bar by using the `color_discrete_sequence` argument and sorting the dataframe before plotting. Here’s an example: `fig = px.bar(df.sort_values(‘total’, ascending=False), x=’category’, y=’value’, color=’subcategory’, color_discrete_sequence=px.colors.qualitative.Set1)`
What if I have multiple columns that I want to stack and sort?
No problem! You can use the `melt` function from the `pandas` library to transform your dataframe into a long format, and then sort and plot as usual. For example: `df_melt = pd.melt(df, id_vars=[‘category’], value_vars=[‘col1’, ‘col2’, ‘col3’])` and then `fig = px.bar(df_melt.sort_values(‘value’, ascending=False), x=’category’, y=’value’, color=’variable’)`
How do I customize the colors of my stacked bar chart?
You can customize the colors of your stacked bar chart by passing a list of colors to the `color_discrete_sequence` argument. For example: `fig = px.bar(df, x=’category’, y=’value’, color=’subcategory’, color_discrete_sequence=[‘#FF69B4’, ‘#33CC33’, ‘#6666CC’])`
Can I rotate the x-axis labels to make them more readable?
Yes, you can rotate the x-axis labels by adding `fig.update_layout(xaxis_tickangle=-45)` to your code. This will rotate the labels by 45 degrees, making them more readable.
How do I add a title and labels to my chart?
You can add a title and labels to your chart by using the `update_layout` method. For example: `fig.update_layout(title=’Stacked Bar Chart’, xaxis_title=’Category’, yaxis_title=’Value’)`