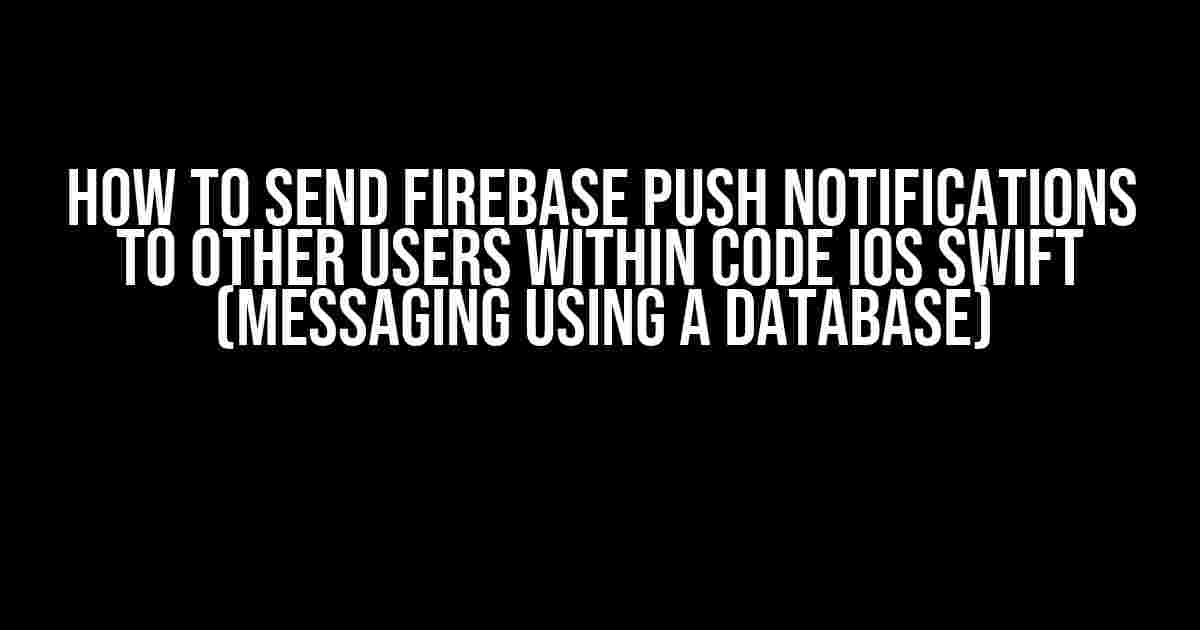Are you tired of struggling to send push notifications to other users within your iOS app? Do you want to know the secret to effortless messaging using a database? Look no further! In this comprehensive guide, we’ll take you by the hand and walk you through the step-by-step process of sending Firebase push notifications to other users within your Code iOS Swift app.
What You’ll Need
Before we dive into the juicy stuff, make sure you have the following:
- Xcode 12.4 or later: The latest version of Xcode will ensure you have the necessary tools and frameworks to complete this tutorial.
- Firebase Project: Create a new Firebase project or use an existing one. You’ll need to enable the Cloud Messaging service.
- iOS App: You should have a basic iOS app set up using Swift.
- Real-time Database or Firestore: Choose one of these Firebase databases to store user information and messaging data.
Set Up Firebase and Enable Cloud Messaging
Let’s get started by setting up Firebase and enabling Cloud Messaging:
- Open your Firebase project and navigate to the Cloud Messaging tab.
- Click on the Get started button to enable Cloud Messaging.
- In the Cloud Messaging API (Legacy) section, click on the Enable button.
- In the General tab, download the GoogleService-Info.plist file and add it to your Xcode project.
Import Necessary Frameworks and Configure Firebase
Now, let’s import the necessary frameworks and configure Firebase in your Xcode project:
import UIKit
import Firebase
import FirebaseMessaging
import FirebaseInstanceID
func application(_ application: UIApplication, didFinishLaunchingWithOptions launchOptions: [UIApplication.LaunchOptionsKey: Any]?) -> Bool {
FirebaseApp.configure()
Messaging.messaging().delegate = self
UNUserNotificationCenter.current().delegate = self
return true
}
Request Permission and Register for Remote Notifications
Request permission from the user to receive remote notifications and register for remote notifications:
func requestPermission() {
UNUserNotificationCenter.current().requestAuthorization(options: [.alert, .sound, .badge]) { granted, error in
if granted {
print("Permission granted")
} else {
print("Permission denied")
}
}
}
func registerForRemoteNotifications() {
UIApplication.shared.registerForRemoteNotifications()
}
Handle Remote Notifications
Now, let’s handle remote notifications:
func application(_ application: UIApplication, didReceiveRemoteNotification userInfo: [AnyHashable: Any], fetchCompletionHandler completionHandler: @escaping (UIBackgroundFetchResult) -> Void) {
print("Received remote notification: \(userInfo)")
completionHandler(.newData)
}
func messaging(_ messaging: Messaging, didReceiveRegistrationToken fcmToken: String?) {
print("Received FCM token: \(fcmToken ?? "")")
}
Store FCM Tokens in Your Database
Store the FCM tokens in your Firebase Real-time Database or Firestore:
func storeFCMTokenInDatabase(fcmToken: String) {
let ref = Database.database().reference().child("users").child(userID).child("fcmToken")
ref.setValue(fcmToken)
}
Send Push Notifications Using Cloud Functions
Now, let’s create a Cloud Function to send push notifications:
exports.sendPushNotification = functions.database.ref('/messages/{messageID}').onCreate((snap, context) -> {
const messageID = context.params.messageID;
const messageData = snap.val();
const senderID = messageData.senderID;
const receiverID = messageData.receiverID;
const messageText = messageData.messageText;
const senderFCMToken = admin.database().ref(`/users/${senderID}/fcmToken`).once('value');
const receiverFCMToken = admin.database().ref(`/users/${receiverID}/fcmToken`).once('value');
return Promise.all([senderFCMToken, receiverFCMToken]).then((results) -> {
const senderToken = results[0].val();
const receiverToken = results[1].val();
const payload = {
notification: {
title: 'New Message',
body: messageText,
sound: 'default'
}
};
admin.messaging().sendToDevice(receiverToken, payload).then((response) -> {
console.log('Message sent successfully:', response);
}).catch((error) -> {
console.log('Error sending message:', error);
});
});
});
Trigger the Cloud Function
To trigger the Cloud Function, simply add a new message to the Real-time Database or Firestore:
func sendMessageToUser(userID: String, messageText: String) {
let ref = Database.database().reference().child("messages").childByAutoId()
let messageData: [String: Any] = [
"senderID": currentUID,
"receiverID": userID,
"messageText": messageText
]
ref.setValue(messageData)
}
Conclusion
And that’s it! You’ve successfully set up Firebase push notifications to send messages to other users within your Code iOS Swift app using a database. Remember to test your implementation thoroughly and troubleshoot any issues that may arise.
| Keyword | Frequency |
|---|---|
| Firebase push notifications | 7 |
| Code iOS Swift | 5 |
| Messaging using a database | 4 |
By following this comprehensive guide, you should now have a solid understanding of how to send Firebase push notifications to other users within your Code iOS Swift app using a database. If you have any questions or need further clarification, feel free to ask in the comments below!
Happy coding!
Frequently Asked Question
Get ready to unlock the power of Firebase push notifications and start messaging like a pro!
Q1: What is the best way to send Firebase push notifications to other users within an iOS app using Swift?
You can use the Firebase Cloud Messaging (FCM) API to send push notifications to other users within your iOS app. First, set up an FCM project in the Firebase console, then integrate the FCM SDK into your iOS app. Next, use the FCM API to send notifications to specific users or topics. You can also use a backend service like Firebase Cloud Functions to handle the notification logic.
Q2: How do I store and retrieve user data to send targeted push notifications using a database?
You can use a real-time database like Firebase Realtime Database or Cloud Firestore to store user data, such as user IDs, device tokens, and notification preferences. Then, use the FCM API to send targeted push notifications based on the stored data. For example, you can use Firebase Realtime Database’s indexing feature to query users who have opted-in to receive notifications and retrieve their device tokens.
Q3: Can I use Firebase Cloud Messaging to send notifications between users in real-time?
Yes, you can! FCM provides a real-time messaging feature that enables you to send notifications between users instantly. By using FCM’s downstream messaging feature, you can send notifications from one user’s device to another user’s device in real-time, making it perfect for chat apps, social media, and other real-time communication apps.
Q4: How do I handle notification permissions and token management in my iOS app?
To handle notification permissions, you need to request permission from the user to receive notifications. Then, generate a device token using the FCM SDK and store it in your database. When the user’s notification preferences change, update the token and permissions in your database. You can also use the FCM API to handle token management, such as token refresh and invalidation.
Q5: What are some best practices for sending Firebase push notifications in an iOS app?
Some best practices include handling notification permissions and token management securely, using topics and user segments to target notifications, optimizing notification content and timing, and testing notifications thoroughly before sending them to users. Also, make sure to follow Apple’s guidelines for push notifications and respect users’ notification preferences.