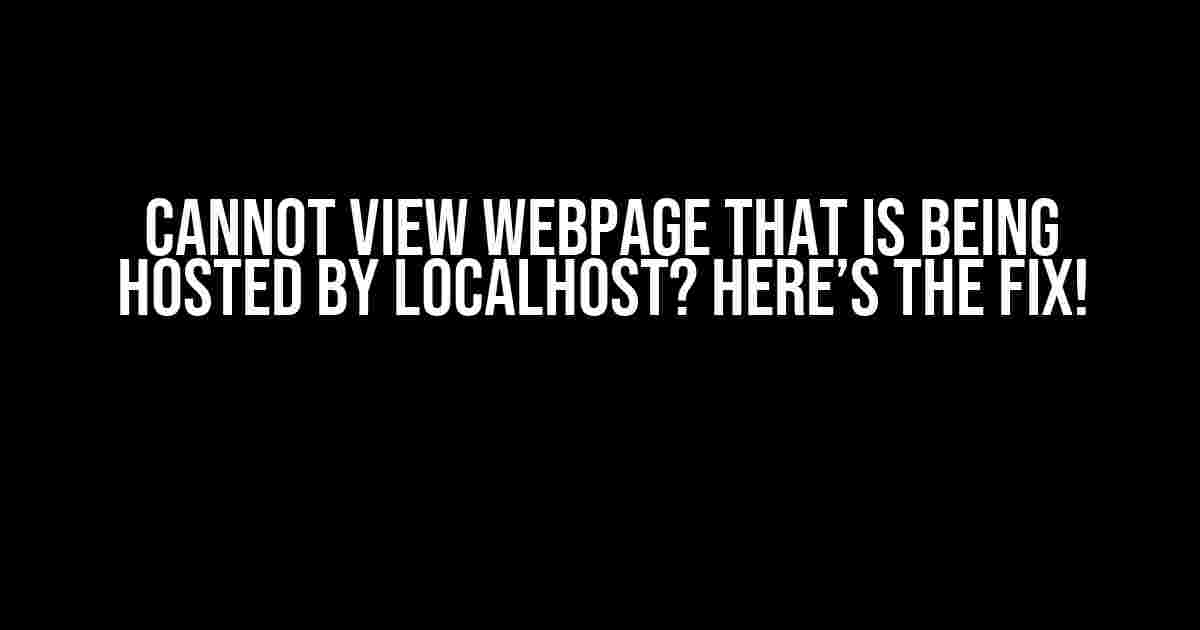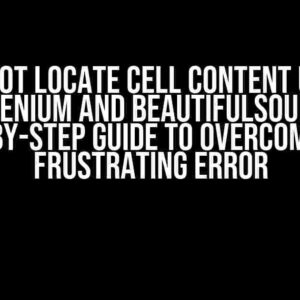Are you frustrated because you’re unable to view a webpage that is being hosted by localhost? Don’t worry, you’re not alone! This issue is more common than you think, and the good news is that it’s relatively easy to resolve. In this article, we’ll take you through a step-by-step guide to help you troubleshoot and fix this problem.
What is Localhost and Why Can’t I Access It?
Localhost is a term used to refer to your own computer or device, which is hosting a web server. When you’re developing a website or testing a web application, you often use localhost to host it temporarily. The problem arises when you’re unable to access the webpage that is being hosted by localhost.
There are several reasons why you may not be able to view a webpage that is being hosted by localhost. Some common reasons include:
- Firewall or antivirus software blocking the connection
- Incorrect configuration of the web server or application
- Port conflicts with other applications or services
- Browser issues or cache problems
Troubleshooting Steps to Access Localhost
Before we dive into the solutions, let’s go through some basic troubleshooting steps to ensure that we’re covering all our bases:
-
Check your firewall settings: Make sure that your firewall is not blocking the connection to localhost. You can temporarily disable the firewall to see if it resolves the issue.
-
Verify the web server configuration: Check your web server settings to ensure that it’s configured correctly and running smoothly.
-
Restart your browser: Sometimes, a simple browser restart can resolve the issue. Try closing and reopening your browser to see if it works.
-
Clear browser cache: Clearing your browser cache can help resolve issues related to caching. Press
Ctrl + Shift + R(Windows) orCommand + Shift + R(Mac) to reload the page and bypass the cache.
Common Solutions to Access Localhost
Now that we’ve covered the basic troubleshooting steps, let’s dive into some common solutions to access localhost:
Solution 1: Check Your HOSTS File
The HOSTS file is a file that maps hostnames to IP addresses. Sometimes, an incorrect entry in the HOSTS file can prevent you from accessing localhost.
127.0.0.1 localhost
::1 localhost
Make sure that the HOSTS file contains the correct entry for localhost. You can edit the HOSTS file using a text editor and add the above lines if they’re missing.
Solution 2: Configure Your Web Server
Ensure that your web server is configured correctly and running smoothly. Here’s an example of how to configure Apache web server to host a website on localhost:
ServerName localhost
DocumentRoot "/path/to/your/website"
AllowOverride All
Require all granted
Replace /path/to/your/website with the actual path to your website’s root directory.
Solution 3: Check for Port Conflicts
Port conflicts can prevent you from accessing localhost. Make sure that there are no other applications or services running on the same port as your web server.
Use the following command to check for port conflicts on Windows:
netstat -an | findstr 80
Replace 80 with the actual port number that your web server is using.
Solution 4: Use a Different Browser or Incognito Mode
Sometimes, browser issues or cache problems can prevent you from accessing localhost. Try accessing localhost using a different browser or incognito mode to see if it resolves the issue.
Advanced Troubleshooting Steps
If the above solutions don’t work, it’s time to dive into some advanced troubleshooting steps:
Step 1: Check Your Network Configuration
Ensure that your network configuration is correct and you’re connected to the correct network.
Step 2: Check Your DNS Resolution
Use the following command to check DNS resolution for localhost:
dig localhost
This command will display the DNS resolution for localhost. Make sure that the output shows the correct IP address and hostname.
Step 3: Check Your Web Server Logs
Check your web server logs to see if there are any error messages related to accessing localhost.
tail -f /path/to/web/server/logs/error.log
Replace /path/to/web/server/logs/error.log with the actual path to your web server’s error log file.
Conclusion
Unable to view a webpage that is being hosted by localhost can be frustrating, but it’s often an easy fix. By following the troubleshooting steps and solutions outlined in this article, you should be able to resolve the issue and access localhost without any problems. Remember to check your firewall settings, web server configuration, and browser cache, and try using a different browser or incognito mode if needed. If all else fails, dive into advanced troubleshooting steps to identify the root cause of the issue.
Common FAQs:
| Q: What is localhost? | A: Localhost is a term used to refer to your own computer or device, which is hosting a web server. |
| Q: Why can’t I access localhost? | A: There are several reasons why you may not be able to access localhost, including firewall or antivirus software blocking the connection, incorrect configuration of the web server or application, port conflicts with other applications or services, and browser issues or cache problems. |
| Q: How do I configure my web server to host a website on localhost? | A: The configuration process varies depending on the web server software you’re using. However, you can use the example configuration provided in this article as a starting point. |
We hope this article has been helpful in resolving the issue of unable to view a webpage that is being hosted by localhost. If you have any further questions or need additional assistance, please don’t hesitate to reach out to us!
Frequently Asked Question
Stuck in the local loop? Don’t worry, we’ve got you covered! Here are some answers to your burning questions about why you can’t view a webpage hosted by localhost.
Why can’t I access my localhost website from another device on the same network?
Ah-ha! It’s probably because your localhost is only accessible from your own device by default. To share your website with other devices on the same network, you need to configure your server to allow external connections. Check your server settings or firewall rules to open up the necessary ports!
Is it possible to access localhost from a mobile device on the same network?
Absolutely! You can access your localhost website from a mobile device on the same network by using your computer’s IP address followed by the port number. For example, if your computer’s IP address is 192.168.1.100 and your website is running on port 8080, you can access it from your mobile device by going to 192.168.1.100:8080 in your mobile browser!
Why does my localhost website work on my computer but not on another device?
Hmm, that’s a good question! There could be several reasons for this. First, check if your server is configured to listen on all available network interfaces (not just localhost). Also, ensure that your firewall rules are allowing incoming requests on the necessary ports. And, if you’re using a virtual machine or container, make sure it’s configured to allow external connections!
Can I use a domain name instead of localhost to access my website?
You bet! You can use a domain name to access your website instead of localhost. To do this, you’ll need to set up a hosts file entry on your device to point the domain name to your localhost IP address (127.0.0.1). This will allow you to access your website using a domain name instead of localhost!
What if I’m using a virtual machine or container, and I still can’t access my localhost website?
Ooh, that’s a tricky one! In this case, you’ll need to configure your virtual machine or container to allow external connections. This might involve setting up port forwarding, configuring network settings, or using a bridged networking mode. Don’t worry, it’s doable! Just refer to your virtual machine or container documentation for specific instructions.