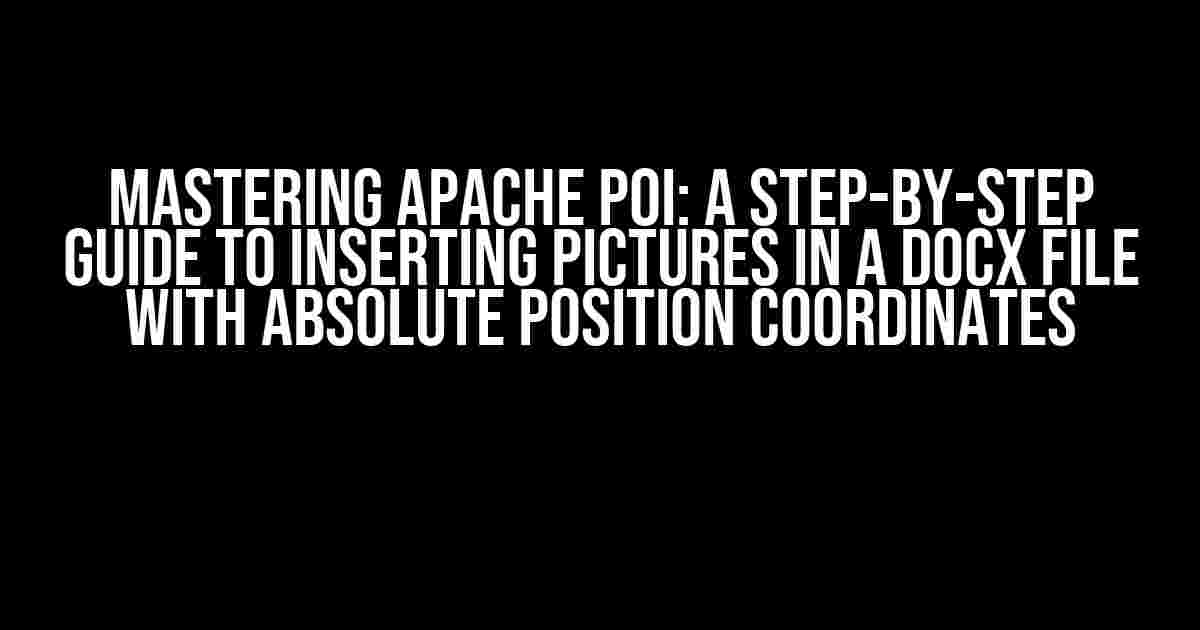Are you tired of struggling to insert pictures in a docx file using Apache POI? Do you want to take your document automation skills to the next level? Look no further! In this comprehensive guide, we’ll teach you how to use Apache POI to insert pictures in a docx file with absolute position coordinates. By the end of this article, you’ll be a pro at adding images to your documents with precision and ease.
- What is Apache POI?
- Prerequisites
- Step 1: Create a New Docx File Using Apache POI
- Step 2: Insert a Picture in the Docx File
- The Problem: Inserting Pictures with Absolute Position Coordinates
- Step 3: Insert a Picture with Absolute Position Coordinates
- Step 4: Add the Anchor to the Document
- The Result: A Docx File with a Picture Inserted at an Absolute Position
- Conclusion
- Common Issues and Solutions
- Best Practices and Tips
- Final Thoughts
What is Apache POI?
Before we dive into the nitty-gritty, let’s take a step back and understand what Apache POI is. Apache POI (Poor Obfuscation Implementation) is a Java library used to create and manipulate various file formats, including docx, xlsx, and pptx. It provides a powerful toolset for developers to programmatically generate and modify Microsoft Office documents.
Prerequisites
Before we begin, make sure you have the following:
- Apache POI library (version 4.1.2 or higher)
- Java Development Kit (JDK) installed on your system
- A basic understanding of Java programming
- A docx file to work with (we’ll create one from scratch later)
Step 1: Create a New Docx File Using Apache POI
Let’s start by creating a new docx file using Apache POI. We’ll create a simple document with a single paragraph.
import org.apache.poi.xwpf.usermodel.XWPFDocument;
import org.apache.poi.xwpf.usermodel.XWPFParagraph;
import org.apache.poi.xwpf.usermodel.XWPFRun;
// Create a new docx file
XWPFDocument document = new XWPFDocument();
// Create a new paragraph
XWPFParagraph paragraph = document.createParagraph();
// Set the paragraph text
XWPFRun run = paragraph.createRun();
run.setText("This is a sample document.");
// Save the document
String filePath = "path/to/your/file.docx";
document.writeToFile(filePath);
Step 2: Insert a Picture in the Docx File
Now that we have our docx file, let’s insert a picture. We’ll use the XWPFRun class to add an inline image.
import java.io.FileInputStream;
import org.apache.poi.xwpf.usermodel.XWPFRun;
// Create a file input stream for the image
FileInputStream imageStream = new FileInputStream("path/to/your/image.png");
// Create a new run for the image
XWPFRun imageRun = paragraph.createRun();
// Add the image to the run
imageRun.addPicture(imageStream, XWPFDocument.PICTURE_TYPE_PNG, "image.png", 300, 200);
// Close the image stream
imageStream.close();
The Problem: Inserting Pictures with Absolute Position Coordinates
By default, Apache POI inserts pictures as inline images, which can be limiting when you need precise control over image placement. To overcome this, we’ll use the XWPFAnchor class to insert pictures with absolute position coordinates.
Step 3: Insert a Picture with Absolute Position Coordinates
Let’s create a new anchor for our image.
import org.apache.poi.xwpf.usermodel.XWPFAnchor;
// Create a new anchor
XWPFAnchor anchor = document.createAnchor();
// Set the anchor position (x, y, width, height)
anchor.setAnchorTypeId(2); // XWPFAnchor.TYPE_INLINE
anchor.setDistT(0);
anchor.setDistB(0);
anchor.setDistL(100); // x-coordinate (100 pixels from the left margin)
anchor.setDistR(0);
anchor.setWidth(300); // image width
anchor.setHeight(200); // image height
Now, let’s add the image to the anchor.
import java.io.FileInputStream;
// Create a file input stream for the image
FileInputStream imageStream = new FileInputStream("path/to/your/image.png");
// Add the image to the anchor
anchor.addPicture(imageStream, XWPFDocument.PICTURE_TYPE_PNG, "image.png");
// Close the image stream
imageStream.close();
Step 4: Add the Anchor to the Document
Finally, let’s add the anchor to our document.
import org.apache.poi.xwpf.usermodel.XWPFParagraph;
// Create a new paragraph for the anchor
XWPFParagraph anchorParagraph = document.createParagraph();
// Add the anchor to the paragraph
anchorParagraph.addRun().addAnchor(anchor);
The Result: A Docx File with a Picture Inserted at an Absolute Position
That’s it! You should now have a docx file with a picture inserted at an absolute position (100 pixels from the left margin, 0 pixels from the top margin) with a width of 300 pixels and a height of 200 pixels.
| Property | Value |
|---|---|
| x-coordinate | 100 pixels |
| y-coordinate | 0 pixels |
| Width | 300 pixels |
| Height | 200 pixels |
Conclusion
In this comprehensive guide, we’ve learned how to use Apache POI to insert pictures in a docx file with absolute position coordinates. With this knowledge, you can now create complex documents with precise image placement. Remember to experiment with different anchor types, position coordinates, and image sizes to achieve the desired result.
Common Issues and Solutions
Here are some common issues you might encounter when working with Apache POI and images:
-
Issue: The image is not displayed in the document.
Solution: Ensure that the image file path is correct and the image is not corrupted. -
Issue: The image is not inserted at the correct position.
Solution: Verify that the anchor position coordinates (x, y, width, height) are set correctly. -
Issue: The image is resized or distorted.
Solution: Ensure that the image width and height are set correctly, and the anchor width and height are set to the desired values.
Best Practices and Tips
Here are some best practices and tips to keep in mind when working with Apache POI and images:
- Use absolute file paths for images to avoid file path issues.
- Set the anchor type to
XWPFAnchor.TYPE_INLINEfor inline images orXWPFAnchor.TYPE_ANCHORfor anchored images. - Use the
XWPFAnchor.setDist()methods to set the image position coordinates. - Use the
XWPFAnchor.setWidth()andXWPFAnchor.setHeight()methods to set the image size. - Test your code with different image formats (e.g., PNG, JPEG, GIF) to ensure compatibility.
Final Thoughts
Mastering Apache POI takes time and practice, but with this guide, you’re one step closer to becoming a document automation expert. Remember to stay up-to-date with the latest Apache POI releases and explore its vast range of features and capabilities.
Happy coding, and don’t hesitate to reach out if you have any questions or need further assistance!
Frequently Asked Question
Get ready to master the art of inserting pictures in a docx file with absolute position coordinates using Apache POI!
What is the first step to insert a picture in a docx file using Apache POI?
The first step is to create a new instance of the XWPFDocument class, which represents the docx file. You can do this by calling the constructor and passing in the file path or input stream of the docx file.
How do I create a new paragraph and add the picture to it?
To create a new paragraph, you can use the addParagraph method of the XWPFDocument class. Then, you can create a new run and add the picture to it using the addPicture method. Make sure to specify the picture’s format (e.g., XWPFPictureType.JPEG) and the absolute position coordinates using the setAnchor method.
How do I set the absolute position coordinates of the picture?
To set the absolute position coordinates, you need to create a new instance of the XWPFAbstractAnchor class and set its properties, such as the x and y coordinates, using the setHorizontalPosition and setVerticalPosition methods. Then, you can set the anchor of the picture using the setAnchor method.
How do I write the changes back to the docx file?
After making the changes, you need to write the updated XWPFDocument object back to the docx file using the write method. Make sure to specify the file path or output stream where you want to save the updated file.
Are there any specific considerations when working with absolute position coordinates?
Yes, when working with absolute position coordinates, you need to consider the unit of measurement (e.g., pixels or inches) and ensure that the coordinates are within the boundaries of the page. Additionally, you may need to adjust the coordinates based on the page’s margins, orientation, and other layout settings.